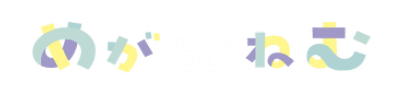Fire TV Stickって、Huluにも対応しているの?
対応しているよ。設定さえ済ませばテレビで見れるようになるんだ
このページでは、Fire TV Stickを使ってHuluをテレビで見る方法をまとめました。
普段からFire TVを利用している方なら、Huluのアプリをダウンロードしてログインするだけ。
簡単に設定が完了します。
(※普段からFire TV Stickを利用している方向けの記事になっているので、Fire TV Stickの初期設定は省略しています。)
要点まとめ
- 日常的にFire TV Stickを使っている方なら、Huluのアプリをダウンロードして手順どおり進めていくだけ。
- Fire TV Stickを購入して初めて利用する方は、初期設定が必要
Huluをテレビで見るには?
Huluをテレビで見るには、下記のような方法があります(2023年9月時点)。
なかでも、Fire TV Stickを使用する方法が一番安く済みます。
対応テレビ一覧
- Panasonic テレビ
- PIXELA テレビ
- SHARP テレビ
- Sony テレビ
- TCL テレビ
- 東芝テレビ
- LG テレビ
- FUNAI テレビ
- Hisense テレビ
- アイリスオーヤマ テレビ
- ORION テレビ
- LIXIL 浴室テレビ
- Rinnai 浴室テレビ
- SiTV
(引用:Hulu)
メディアプレーヤー
- Amazon Fire TV
- Apple TV
- AQUOS ココロビジョンプレーヤー
- Chromecast
- J:COM LINK
- KDDI セットトップボックス
- Panasonic セットトップボックス
- PIXELA 4K スマートチューナー/PIXELA Smart Box
- テクニカラー セットトップボックス
- AMIGO 7X
- Xperia Touch (G1109)
- Aladdin プロジェクター
- Anker Nebula
- LG PF610P
(引用:Hulu)
ゲーム機
- PlayStation 4
- PlayStation 5
- Nintendo Switch
(引用:Hulu)
ブルーレイレコーダー/プレーヤー
- Panasonic ブルーレイレコーダー/プレーヤー
(引用:Hulu)
Fire TV Stickは、Amazonプライムビデオにも対応しているので、プライム会員なら持っておきたいです。
Fire TV Stick(ファイヤースティック)を使ってHuluをテレビで見るのに必要なもの
Huluのアカウントを持っていない方は、先にHuluの公式サイトで登録を済ませておきましょう。
Fire TV Stickを使ってHuluをテレビで見るには、下記の環境・物が必要です。
- Fire TV Stick
- インターネット環境
- HDMI端子対応のテレビ
- Wi-Fi接続
- Huluのアカウント
Amazon Fire TV Stickを使ってHuluをテレビで見る方法
まずはFire TV Stickをテレビに接続して、起動しましょう。
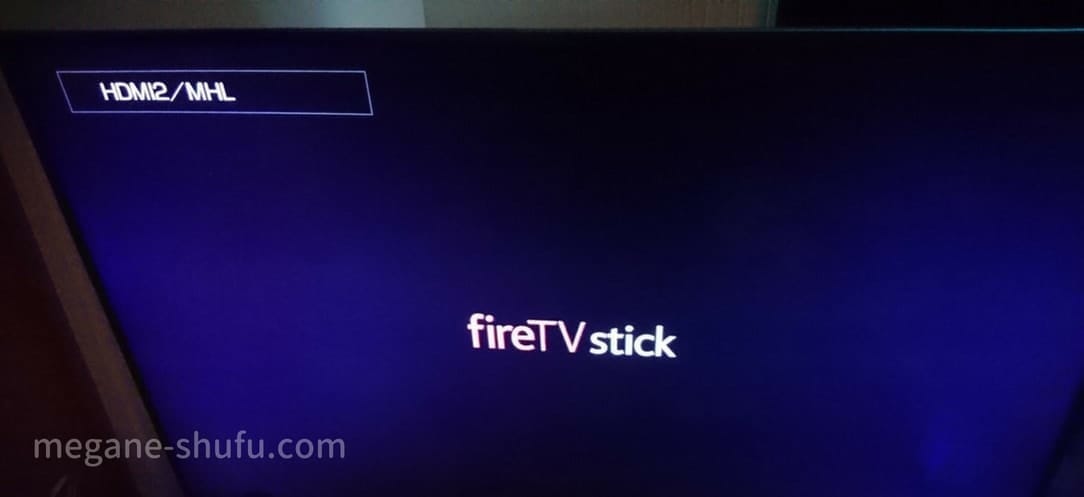
付属のリモコンを使って操作していきます。
丸の真ん中が決定ボタン、まわりの丸いところが十字キーのようになっています。

ホーム画面が表示されたら、「アプリ」の項目からHuluのアプリを選択します。
アプリ欄がわからなければ、左上にメニューが表示されているので、その中からアプリを選択しましょう。
「入手」を選択するとアプリのインストールが始まります。

ダウンロードが完了すると「開く」という表示に切り替わるので、「開く」を選択。
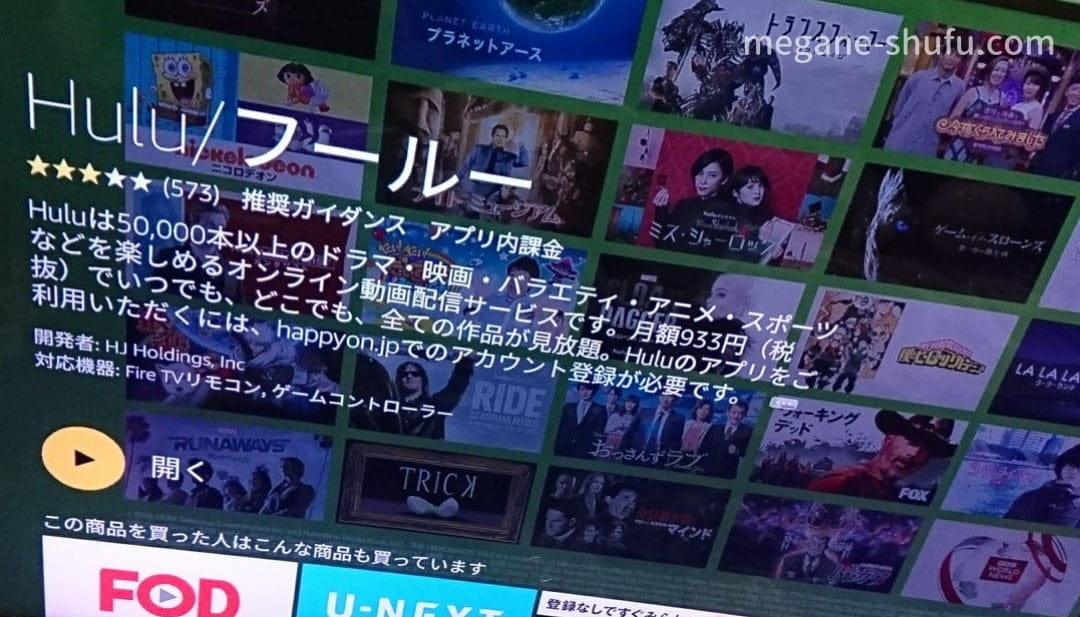
Huluのログイン画面が表示されます。
ログインして先へ進みましょう。
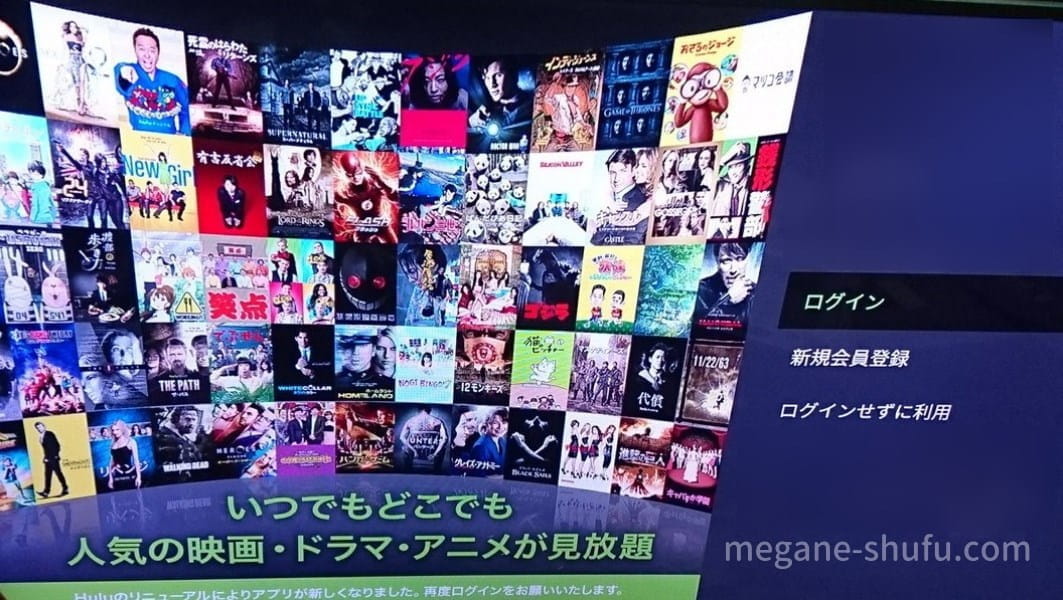
画面にアクティベーションコードというのが表示されます(画像ではモザイクをかけています)。
スマートフォンでQRコードを読み取るか、下記URLへアクセスしてコードを入力しましょう。

無事に認証されると、Huluのプロフィール選択画面が表示されます。
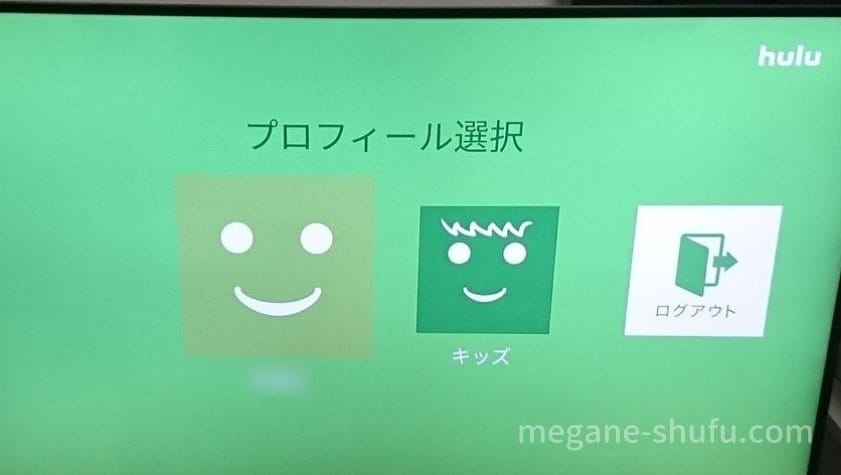
プロフィールを選択すれば、Huluのトップ画面に。
ここまで終われば通常通り動画を楽しめます。
ちなみに設定が終わると、「アカウント」→「視聴機器の接続」のところにFire TVが視聴機器として追加されています。
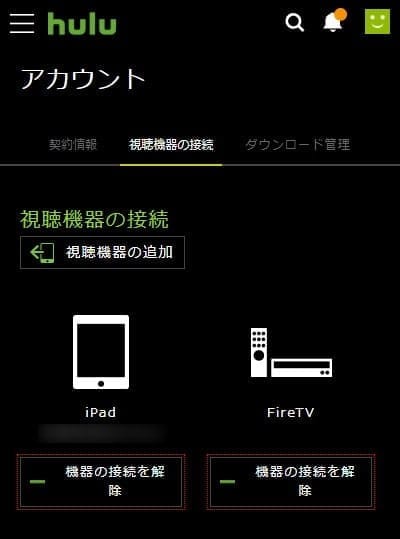
Fire TV Stickを使ってHuluをテレビで見る方法 まとめ
要点まとめ
- 日常的にFire TV Stickを使っている方なら、Huluのアプリをダウンロードして手順どおり進めていくだけ。
- Fire TV Stickを購入して初めて利用する方は、初期設定が必要
基本的には画面の指示通りに進んでいけば問題ありません。
普段からFire TVを利用してAmazonプライムなどの動画を見ている方なら、Huluのアプリをダウンロードしてログインするだけ。
かなり簡単に設定が終わります。
Fire TV Stickは値段も手頃ですし、テレビで動画配信サービスを楽しむならぜひ持っておきたいデバイスです。
動画の画質にこだわりたい方は、4K対応バージョンもあります。
Fire TV StickはAmazonプライムビデオだけでなく、U-NEXTやLemino(旧dTV)などの動画配信サービスにも対応しているので、1つ持っておくと重宝します。